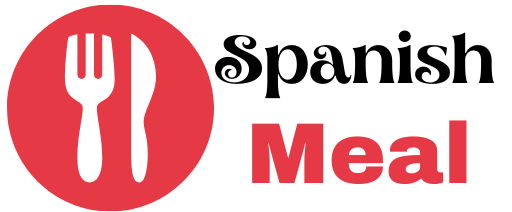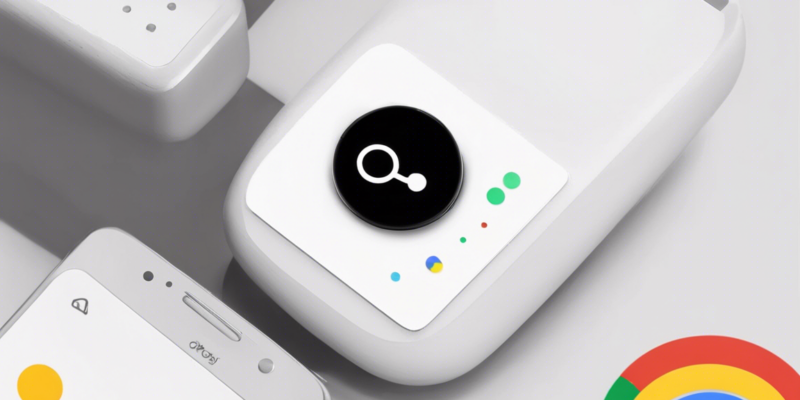
Wake Google Assistant with Power Button in Seconds!
Are you tired of having to say “Hey Google” or “OK Google” every time you want to activate Google Assistant on your Android device? If so, you’ll be excited to learn that there’s a way to wake Google Assistant with just the power button in seconds. This handy trick can save you time and make using Google Assistant even more convenient. In this article, we’ll delve into how you can set up your Android device to enable this feature, why it’s beneficial, and some frequently asked questions about using Google Assistant with the power button.
How to Wake Google Assistant with the Power Button
Waking Google Assistant with the power button is a convenient feature that can be enabled on most Android devices. Follow these steps to set it up on your smartphone:
1. Access Your Device Settings
Go to the Settings on your Android device.
2. Navigate to the ‘Button and Gestures’ Section
Look for the Buttons and Gestures or Gestures section in your Settings menu.
3. Select ‘Press and Hold Power Button for Assistant’
Once you’re in the appropriate section, you should see an option related to the power button. It may be labeled as “Press and Hold Power Button for Assistant” or something similar. Tap on this option.
4. Enable the Feature
Toggle the switch to enable the feature. You may be prompted to confirm the action.
5. Access Google Assistant with the Power Button
Now, you can simply press and hold the power button on your device to activate Google Assistant quickly and easily. No need to say the wake words!
Benefits of Using the Power Button to Wake Google Assistant
1. Time-Saving Convenience
Waking Google Assistant with the power button eliminates the need to say the wake words, making the process quicker and more efficient. This is especially useful in situations where speaking aloud may not be practical or desirable.
2. Hands-Free Operation
By using the power button to activate Google Assistant, you free up your hands to perform other tasks while still being able to access the assistant’s features.
3. Reduced Voice Command Errors
Voice commands may sometimes be misheard or misinterpreted by Google Assistant. By using the power button, you can interact with the assistant without worrying about inaccuracies in voice recognition.
4. Customization Options
Some Android devices allow you to customize the action that occurs when you press and hold the power button. This flexibility enables you to set up the device according to your preferences and workflow.
FAQs About Using Google Assistant with the Power Button
1. Can I use the power button to wake Google Assistant on any Android device?
Not all Android devices support this feature, as it depends on the device manufacturer and software version. Check your device settings to see if the option is available.
2. Will using the power button to wake Google Assistant drain my device’s battery faster?
Activating Google Assistant with the power button typically has a minimal impact on battery life since the action is not continuously running in the background.
3. Can I still use voice commands with Google Assistant after enabling the power button feature?
Yes, you can still use voice commands with Google Assistant even after setting up the power button activation. The voice command functionality remains unchanged.
4. Is there a way to disable the power button feature if I no longer want to use it?
You can usually disable the power button feature for Google Assistant by revisiting the settings menu and toggling the option off. The assistant will then revert to its default activation method.
5. Are there any security concerns associated with waking Google Assistant using the power button?
Using the power button to wake Google Assistant is generally secure, as it does not compromise the overall security of your device. However, as with any feature that grants access to device functionalities, it’s essential to keep your phone secure and protect access to sensitive information.
6. Does waking Google Assistant with the power button work when the device screen is locked?
In most cases, you can wake Google Assistant with the power button even when the device screen is locked. This adds an extra layer of convenience when you need quick access to the assistant’s features.
7. Can I use this feature if my device has a physical home button instead of a power button?
Devices with physical home buttons may not have the option to wake Google Assistant with the power button. The availability of this feature varies depending on the device’s design and software integration.
8. Will waking Google Assistant with the power button interfere with other functions of the power button?
Activating Google Assistant with the power button should not interfere with its primary functions, such as turning the device on/off or taking screenshots. The feature is designed to work alongside existing power button functionalities.
9. Are there any limitations to using the power button to wake Google Assistant in certain apps or contexts?
While waking Google Assistant with the power button is designed to be a system-wide feature, some apps or specific contexts may have restrictions on its functionality. Experiment with the feature to see how it behaves across different scenarios on your device.
10. Can I customize the long-press duration needed to activate Google Assistant with the power button?
The duration of the long press required to activate Google Assistant with the power button is typically set by default and may not be customizable in all devices. Check your device settings for any available options to adjust the press duration.
In conclusion, waking Google Assistant with the power button offers a convenient alternative to voice commands, enhancing the user experience and accessibility of the assistant’s features. By following the steps outlined above and exploring the benefits and FAQs provided, you can make the most of this functionality on your Android device. Streamline your interactions with Google Assistant and enjoy the efficiency of accessing information and performing tasks with just a press of a button.